Bentornati nella serie di Domotica con Hass.io, il software di casa Google per la gestione della vostra smart home.
In questo terzo episodio vedremo come aggiungere dei sensori e relativi grafici al pannello di controllo di Hass.io e configureremo l'accesso dall'esterno, ovviamente protetto da credenziali.
Come abbiamo visto nello scorso articolo, qualsiasi dispositivo si voglia aggiungere al nostro home server, bisogna dichiararlo nel file configuration.yaml. Supponiamo di voler leggere i dati catturati dal sensore di temperatura della CPU del Raspberry, quindi raggiungiamo il file e incolliamo le seguenti righe:
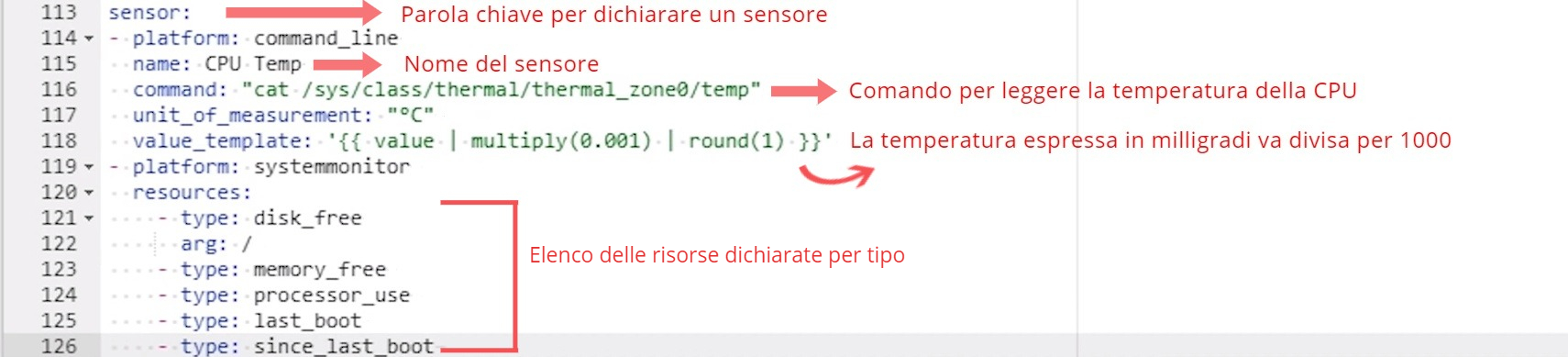
Dopodiché, come potete vedere dall'immagine, sfruttando la piattaforma systemmonitor fornita da Hass.io, possiamo ottenere altre informazioni riguardo lo stato corrente del Raspberry. In realtà quelle che vedete sono solo una parte relativa alla memoria disponibile, uso del processore, tempo dall'ultimo boot (etc), ma sono disponibili molte altre risorse: qui trovate la lista completa con la relativa documentazione.
Adesso bisogna implementare un recorder, cioè l'entità che effettivamente tiene traccia dei valori e ci consentirà di visionarli:

Infine possiamo aggiungere il grafico:

A questo punto salviamo il file e riavviamo il server dal menu Panoramica/Generale/Riavviare. Dovreste trovarvi davanti ad un'interfaccia del genere:
ACCESSO ALLA DOMOTICA DALL'ESTERNO
Come annunciato a inizio articolo, adesso vedremo come configurare l'accesso al nostro home server dall'esterno.
Innanzitutto bisogna installare il plugin Duck DNS , quindi andiamo su Hass.io/Add-on Store/Duck DNS/INSTALL. Dobbiamo modificare due parametri del file Config:
- "accept_terms" : true
- "token" : " Token fornito da DuckDNS "
- "domains": [ " dominio_creato.duckdns.org"]
Dobbiamo avere un dominio che ci consenta di accedere al nostro home server, digitandone il link nel browser: potete crearne uno gratuitamente su https://www.duckdns.org/. Una volta fatto potete salvare le modifiche ed avviare il plugin!
Adesso non resta che configurare un semplice port-mapping dalle impostazioni del vostro router: la porta da cui proviene il traffico è la 8123, mentre l'IP a cui deve essere dirottato, sempre sulla stessa porta, è quello della rete interna di Hassio (IP del Raspberry). Solitamente la sezione da raggiungere per modificare tali impostazioni è chiamata Port Forwarding/Port Mapping/Inoltro Porte/Porte Aperte e simili.
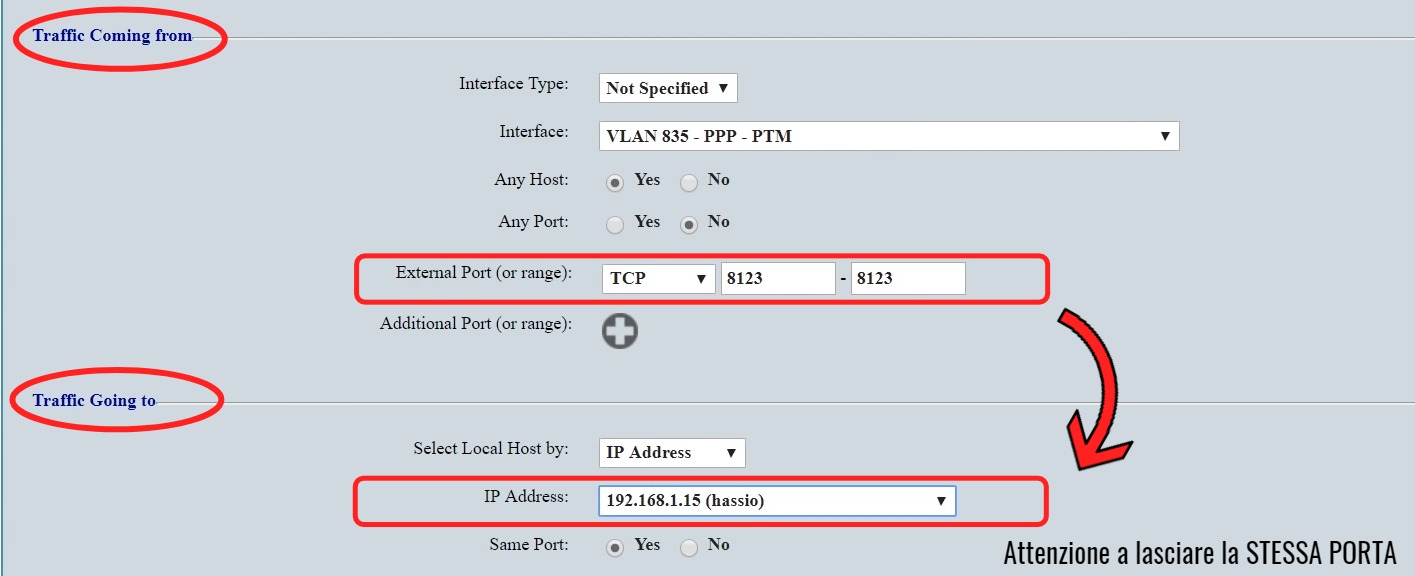
In questo modo potete accedere al pannello di Hassio semplicemente digitando sul browser, anche da telefono, https://DOMINIO_CREATO.duckdns.org:8123 (è importante specificare la porta). E' importantissimo che andiate ad impostare immediatamente una password per l'accesso: nel file configuration.yaml raggiungete la riga in cui c'è un http: e sotto incollate queste due righe:
- api_password: va completato con una password
- base_url: è il dominio che usate per accedere, completo di porta 8123
Riavviate Hass.io e finalmente ad ogni nuovo accesso sulla porta 8123 al dominio creato sarà necessario inserire la password. Bene, avendo evitato che dei malintenzionati possano accendere e spegnere le luci di casa o controllare tutti i vostri dispositivi connessi (sempre se avete scelto una password sicura, eh!) adesso possiamo tranquillamente salutarci con questa simpatica schermata di login.
Continuate a supportare la serie!
