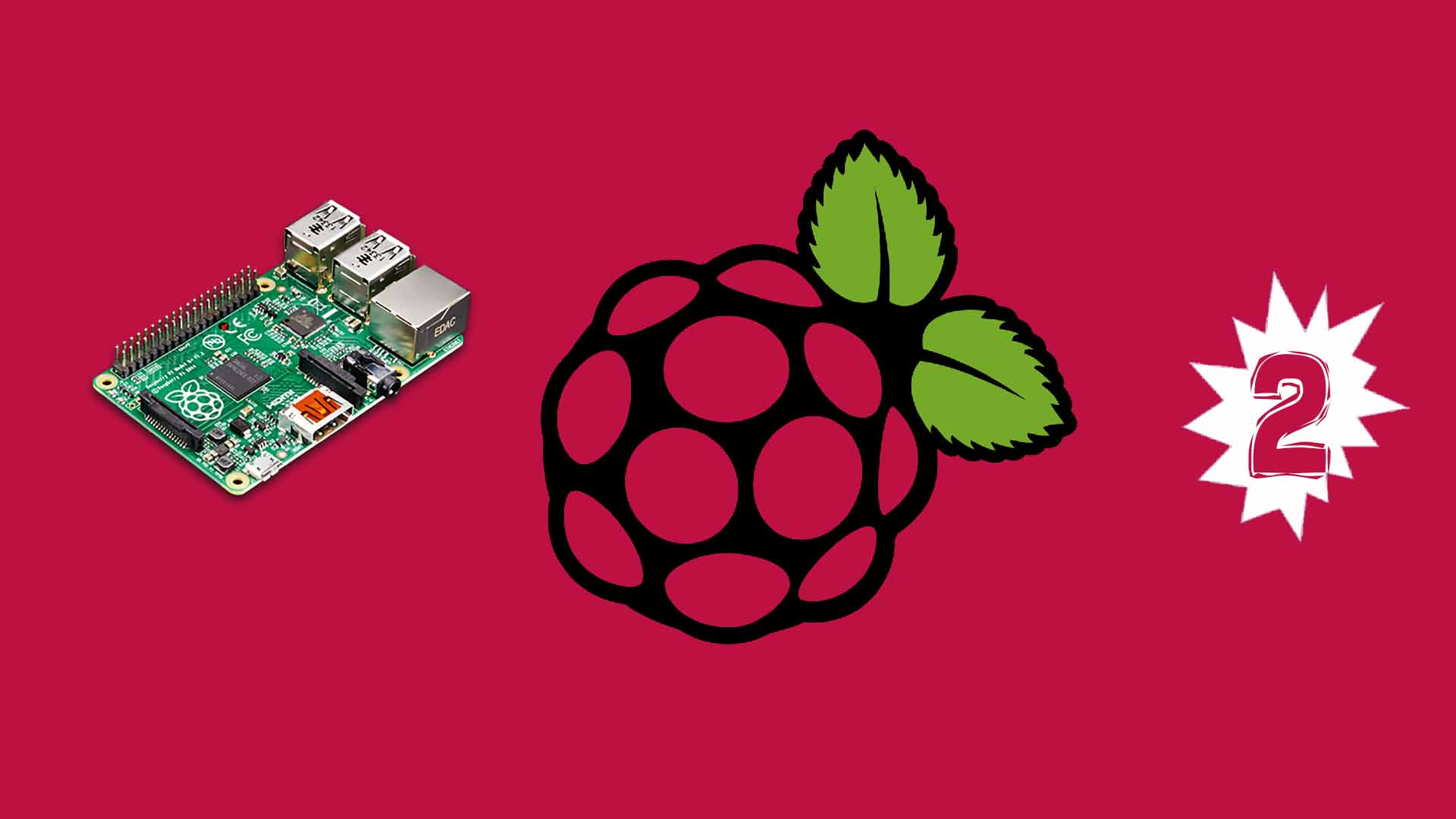In questa serie vedremo le basi dell’utilizzo del Raspi.
In questa lezione vedremo come usare l’interfaccia SSH (Secure Shell). Questi comandi sono compatibili sia con Raspberry Pi3 (che è quello che uso), sia con tutti i Raspberry della seconda generazione.
La shell è l’interfaccia, detta anche “terminale” (l’equivalente del “prompt dei comandi” nei sistemi Windows) e insieme al kernel costituisce una delle funzioni principali del sistema operativo. E’ una CLI (Interfaccia a Linea di Comando).
Nei sistemi Linux è possibile usare contemporaneamente diversi tipi di CLI, (Bash, Korn Shell, C Shell) mentre con Windows si usa il programma chiamato “Prompt dei Comandi” evocato con cmd.exe, quest’ultimo ricorda molto nella grafica il vecchissimo SO, MS-DOS.
SSH è una delle interfacce più importanti, ed è natia nei sistemi a kernel Linux. È una shell remota, questo vuol dire che digitando il comando su un terminale, esso verrà eseguito da un altro dispositivo. Saper usare bene una SSH è importante con Raspi, perché non sempre si ha la possibilità di attaccare schermo, mouse e tastiera; spesso è meglio agire da remoto. E poi ammettiamolo: un Nerd che usa una GUI... è solo un Nerd, se usa una CLI è sempre un figo!!
Mentre sui sistemi Linux è sufficiente digitare in un terminale:
ssh <indirizzoIP-a-Cui-Ci-Si-Vuole-Connettere>,
nei sistemi Windows dobbiamo scaricare un programma esterno, e in questa serie useremo PuTTY scaricabile dal sito www.putty.org.
Una volta inserito l’IP locale del nostro Raspi saremo connessi, e una volta loggati saremo in grado di operare sul nostro Raspi.
Ecco una lista dei comandi usati in questo tutorial:
pwd - Per vedere la directory corrente
cd .. - Per andare nella directory superiore
ls - Lista dei file nella cartella corrente
sudo raspi-config - Per aprire l’utility di configurazione del Raspi (cambiare PW, nome del PC e tante altre cose)
sudo passwd root - Per cambiare la Password di amministratore
sudo iwlist <InterfacciadiConnessione> scan - Per far scansionare a Raspi la rete a cui è connesso
sudo nano etc/wpa_supplicant/wpa_supplicant.conf - Per lanciare il programma nano (un editor di testo) e modificare/inserire la password della nostra rete wi-fi attraverso CLI anziché GUI.
E anche per quest’episodio abbiamo finito. Nel prossimo, tratteremo un argomento molto interessante e utile, ovvero i pin GPIO. Dateci un’ occhiata se siete interessati!