Benvenuti nella serie di hacking!
In questo lungo e intenso percorso tratteremo, soprattutto a livello pratico, numerosi argomenti riguardanti la sicurezza e gli attacchi informatici, facendo prove di port scanning, penetration testing, exploiting, brute forcing etc.
Qualunque esperto di sicurezza informatica che si rispetti sa che l’ambiente prediletto per l’ambito dell’hacking è sicuramente Linux, quindi per cominciare la serie proponiamo una guida su come installare la BackBox distro su macchina virtuale. Per chi non lo sapesse una macchina virtuale è un software che emula completamente una macchina fisica attraverso un processo di virtualizzazione hardware: in pratica una VM (virtual machine) consente di creare un computer all’interno di un altro computer, e con qualunque sistema operativo (vedi come installare macOS X Sierra 10.12 su VM).
In questo caso, tra la miriade di distribuzioni su base Linux presenti in rete, abbiamo scelto proprio BackBox poichè, essendo pensata per attività di penetration testing, dispone già della maggior parte dei tools che andremo ad utilizzare nella serie e in più è stata sviluppata da un team di italiani!
Adesso passiamo alla GUIDA.
Innanzitutto bisogna scaricare i seguenti files:
- Oracle VM VirtualBox
- BackBox
- Metasploitable (ci servirà in futuro)
Metasploitable è un macchina virtuale Linux colma di vulnerabilità, creata appositamente per effettuare attività di security e attack testing: in pratica si tratta della nostra vittima, la cavia perfetta!
Noi però non ci accontentiamo solo di una vittima Linux, ma (più avanti) avremo anche una vittima Windows, precisamente un sistema Windows XP che installeremo sempre su VM; quindi, per darvi un’idea, nel corso degli episodi avremo il seguente scenario:
STEP 1
Innanzitutto bisogna installare VirtualBox che effettivamente è il software con cui creeremo le nostre macchine virtuali.

L’installazione è semplicissima: eseguite l’installer e seguite la procedura guidata.
STEP 2
Creiamo la nostra macchina BackBox.
Da VirtualBox clicchiamo su “Nuova” e impostiamo i seguenti settaggi:
Nome: è indifferente, noi la chiameremo “BackBox”.
Tipo: Linux
Dimensione della memoria: è la quantità di memoria RAM che volete assegnare alla macchina; per Linux è sufficiente anche solo 1GB.
Disco fisso: selezioniamo “crea subito un disco fisso virtuale”; si tratta di un HD simulato su cui andremo ad installare il sistema operativo.
Nella finestra seguente diamo un nome al disco, come tipo lasciamo “VDI”, e “Allocato dinamicamente”.
Attenzione! Come è scritto anche nella finestra, alla macchina non sarà allocato immediatamente tutto lo spazio disponibile: l’hard disk simulato è dinamico e quindi occuperà progressivamente più spazio a seconda dei file o applicazioni contenuti nella macchina.
STEP 3
Terminata l’installazione della macchina, continuiamo a sistemare i settaggi su “Impostazioni”:
1) Dalla scheda SISTEMA.
Processore è il numero di core da assegnare alla macchina; impostiamo 2
Spuntiamo anche “Abilita PAE/NX”.
2) Dalla scheda SCHERMO.
Aumentiamo leggermente la quantità di memoria video in modo che sia almeno un po’ più dignitosa rispetto a quella assegnata di default.
3) Dalla scheda RETE.
Spuntiamo “Abilita scheda di rete” connessa a “Scheda con bridge”.
Poi da “Avanzate” modifichiamo la Modalità promiscua con “Permetti tutto”.
4) Dalla scheda ARCHIVIAZIONE.
Scegliamo il disco virtuale che abbiamo scaricato in precedenza.
In questo modo è come se avessimo inserito nel lettore ottica della macchina un CD contenente l’installer di BackBox.
A questo punto, cliccando su OK, saremo pronti per fare il primo boot sulla nostra prima macchina virtuale; quindi clicchiamo su “Avvia”.
Una volta avviata la BackBox troverete sul desktop il collegamento <Install BackBox Linux>: si tratta del “cd” che abbiamo inserito nel lettore ottico, quindi facciamo partire l’installazione del sistema operativo: è tutto semplicissimo, anche in questo caso basta seguire la procedura guidata. Al termine dell’installazione bisogna riavviare la macchina e autorizzare gli aggiornamenti.
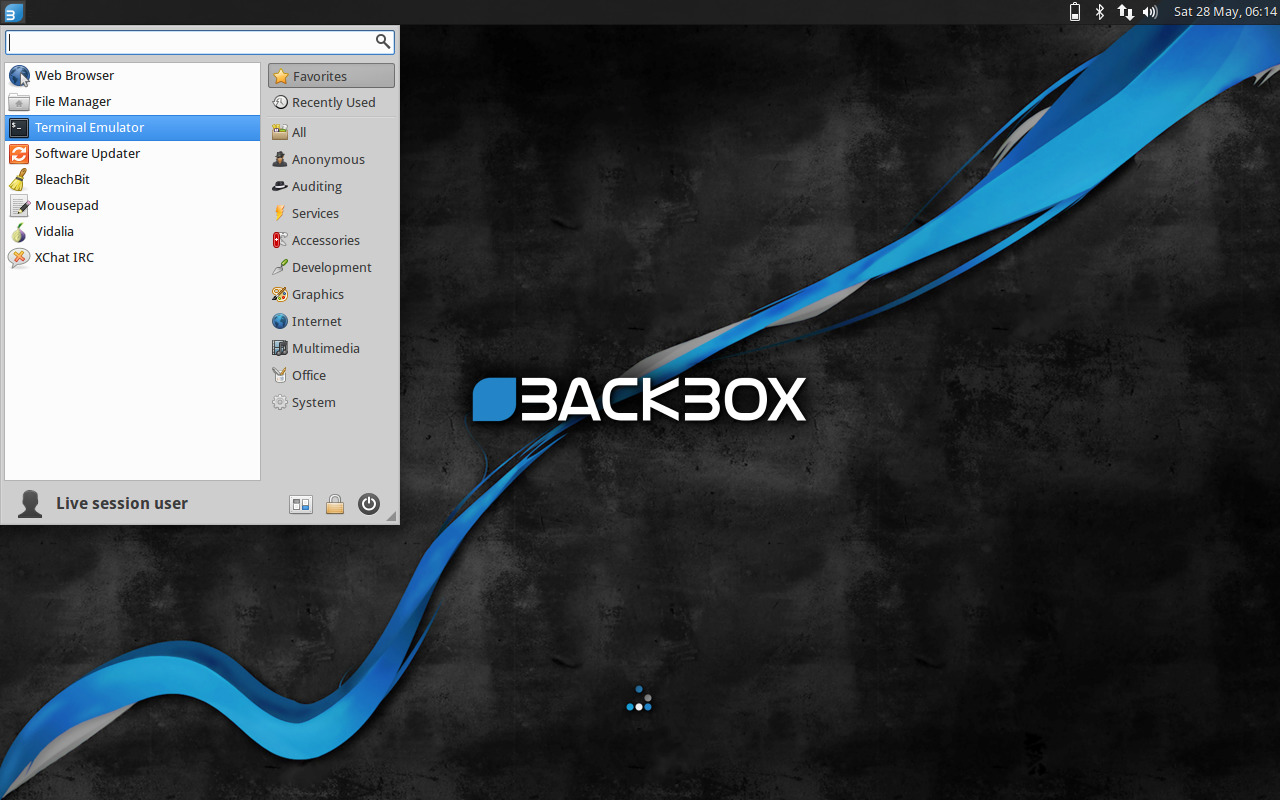
Abbiamo fatto il nostro primo, fondamentale passo verso il mondo dell'hacking e della sicurezza informatica: promettiamo che al termine di questo percorso vi girerete e vi accorgerete di aver fatto una lunga strada, insieme!
